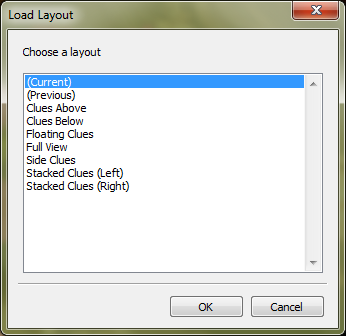Window Layout
XWord allows you to adjust the window layout by rearranging panes. To put
XWord in layout mode, select Edit Layout from the
View menu, or press the Edit Layout toolbar
button. In layout mode the cursor becomes a crosshair when hovered over panes
that can be moved, and each pane shows resizing borders.
Rearranging Panes
To move a pane, click and drag over any part of the pane. The pane will pop out
of the layout into a new floating window. To add a pane back to the layout,
drag it where you want the pane. The main window will display a shaded area
where the pane will be placed (this area is shaded blue in the image). Release
the mouse to drop the pane in place. To prevent docking a pane that is
floating hold the ALT key.
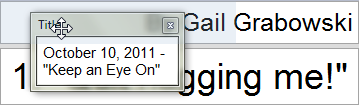
Context Menu
The layout and visual display of each pane can also be changed by right-clicking on the pane to display a context menu. Panes that can be moved (all except the grid pane) have options to float or dock the pane. All panes can be configured to have a small border or to be resizable outside of layout mode. Note that visual changes will apply after you exit layout mode.
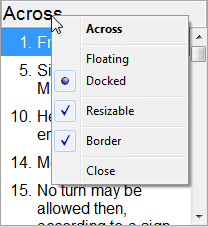
Panes Menu
Panes can be hidden or shown through the Panes submenu of the View menu.
This is especially useful if you accidentally close a pane.
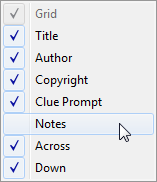
Saved Layouts
XWord comes with several predefined layouts to choose from. These layouts
can be accessed by selecting Load Layout from the View menu. You can
preview each layout by single-clicking its name before you change the layout.
If you have created a layout that you would like to save for the future, select
Save Layout from the same menu to add your layout to this list. XWord saves
the current layout when it is closed, so it is not necessary to save the layout
every time you run the program.