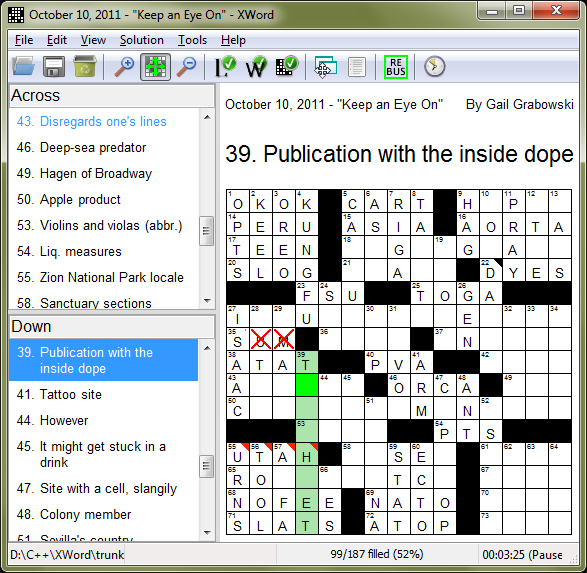The Main Window
Panes
Clue Prompt
The clue prompt displays the currently focused clue in large text. Clues with text that exceeds the boundary of the clue prompt will be shrunken and wrapped to fit. If the text cannot be shrunken and wrapped sufficiently to read it, the clue prompt will have a tooltip with the current clue.
Clue Lists
XWord supports unlimited clue lists, though the vast majority of puzzles will have just Across and Down clues. Clues with text that exceeds the boundary of the clue list is wrapped. The currently focused clue is highlighted, and the clue that crosses the focused letter is highlighted in a different color. Clicking on a clue in a clue list will make that clue the focused word.
Metadata
Information about the puzzle is displayed in user-configurable metadata panels. XWord ships with panels to display title, author, and copyright. The actual information that is displayed in these panels can be configured using the advanced styles preferences page.
Notes
Notes are read-only and can contain simple XHTML formatting. Show and hide the
notes window using the View menu, the toolbar buttons, or the
context menu. If a puzzle has notes, the toolbar
icon turns yellow.
File Menu
The file menu contains menu items for opening, saving, and deleting puzzles, printing, and the preferences dialog.
Opening Puzzles
Puzzles can be opened by selecting Open from the File menu, by clicking
on the Open Puzzle toolbar button, by drag-and-drop, or by a puzzle
downloader package.
Saving Puzzles
Puzzles can be saved by selecting Save or Save As from the File menu,
or by clicking on the Save Puzzle toolbar button. If no modifications have
been made to the puzzle, the Save Puzzle toolbar button will be disabled.
XWord can also be set to auto save
puzzles after a certain amount of time.
Printing Puzzles
XWord prints puzzles on a single page, attempting to achieve the correct balance between readable clues and a large grid. Puzzles can be printed with a blank grid, as currently solved, or with the solution.
Edit Menu
The edit menu contains menu items for copying and pasting words and squares.
View Menu
The view menu contains grid sizing options and menu items related to adjusting the window layout
Grid Size
The grid can be zoomed in and out, or sized to fit the window. If the grid is zoomed in, scrollbars appear in the grid. As the cursor is moved around the grid, the currently focused area automatically scrolls into view.
Solution Menu
The solution menu allows the user to check, reveal, erase, or unscramble the grid, and enter multiple letters in a square.
Unscrambling
Some .puz files come with a scrambled solution. To unscramble the solution, you need a 4-digit code. Puzzles with scrambled solutions will have the check and reveal solution menus and buttons disabled. If a scrambled puzzle has been filled in, XWord will alert the user if the puzzle is filled correctly or incorrectly.
Tools Menu
The tools menu allows the user to toggle the timer and install or uninstall packages. Packages typically add menu items to the tools menu.
Timer
XWord includes a timer so you can keep track of how long it takes you to solve puzzles. The solving time is displayed in the bottom right corner in the status bar. The timer can optionally be made to start when a puzzle is opened (see preferences).
Help Menu
The help menu contains an about dialog, the license, and links to these help files.
Status Bar
The status bar displays various information about the current puzzle, including the following:
- The filename
- Solving time
- Solving status: when the puzzle is filled in, this section of the status bar will display a message and change color depending on whether the puzzle is correct or not. While solving it displays percent completion.
- Errors encountered in packages